Photoshop’u kullanmak için öncelikle Asagida resmini gördügünüz “Araç Kutusu” nu iyice ögrenmeliyiz.
Araç Kutusuna ulasmak için programin arayüzündeki Ana Menüsünden, Window>Show Tool ile Toolbox’i açalim (Kapatmak için ise Window>Hide Tool yolunu seçiyoruz).
Araç Kutusu, yandaki resminde görünen araçlarindan baska araçlari da içerir.
Gizli olan bu araçlara, yaninda ” ” isareti bulunan ikonlarin üzerinde mouse nuzu basili tutup bir süre bekleterek açilacak olan yeni ikon penceresinden erisebilirsiniz.
Bunlardan birini seçerseniz Araç kutusunda ki diger ikon ile yerini degistirecek, kullanmaya hazir hale gelecektir. Herbirinin yanlarindaki klavye kisa yol tuslarini da görebilirsiniz.
Simdi ” Araç Kutusu ” üzerindeki ikonlari sirasi ile taniyalim..
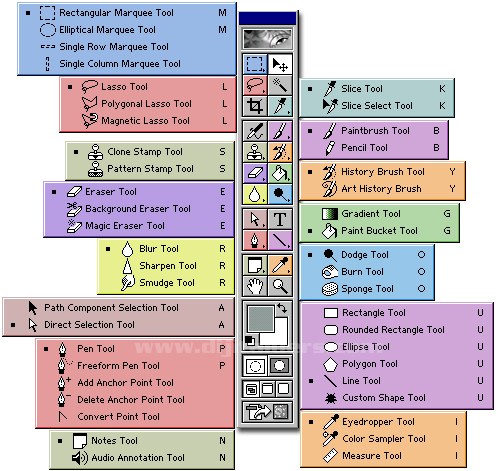 ” Rectangular Marquee Tool “, Kare, dikdörtgen çizmek için seçili alan yaratir. Klavye kisa yolu gördügünüz gibi ” M ” tusudur. Kare çizmek istersek, kare seklini seçip, klavyemizdeki Shift tusuna basili tutarak imajimiz üzerinde mause muzu sürüklemeliyiz. Aksi halde dikdörtgen alan seçer. Elliptical Marquee Tool , Sayet Daire çizmek istersek, daire seklini seçip yine klavyemizdeki Shift tusuna basili tutarak imajimiz üzerinde mause muzu sürüklemeliyiz. Aksi halde elips alan seçer.Digerleri, tek pixel olarak yatay ( Single Row Marquee Tool ) veya dikey ( Single Column Marquee Tool ) alan seçmeye yarar.
” Rectangular Marquee Tool “, Kare, dikdörtgen çizmek için seçili alan yaratir. Klavye kisa yolu gördügünüz gibi ” M ” tusudur. Kare çizmek istersek, kare seklini seçip, klavyemizdeki Shift tusuna basili tutarak imajimiz üzerinde mause muzu sürüklemeliyiz. Aksi halde dikdörtgen alan seçer. Elliptical Marquee Tool , Sayet Daire çizmek istersek, daire seklini seçip yine klavyemizdeki Shift tusuna basili tutarak imajimiz üzerinde mause muzu sürüklemeliyiz. Aksi halde elips alan seçer.Digerleri, tek pixel olarak yatay ( Single Row Marquee Tool ) veya dikey ( Single Column Marquee Tool ) alan seçmeye yarar.

” Move Tool “, Seçilen bir alani veya Layer ( Katman )’i tasimaniza yarar.Otomatik seçim özelligi oldugu gibi imajin üzeründe iken sag tus yaparsaniz hangi Layer de oldugunuzu da belirtir. Klavuzluk görevi vardir. ( V )

” Lasso Tool “, Kement Araci denir. Imajiniz üzerinde serbestçe çizerek alan seçebilirsiniz. Resmin belli noktalarini tek tek seçmenize Polygonal Lasso Tool ile yapabilirsiniz. Magnetic Lasso Tool ise kontrast ve renge duyarlidir.

” Magic Wand Tool “, Imaj üzerindeki benzer renkleri seçim aracidir. Benzer renkleri veya tonlari seçebilirsiniz.

” Crop Tool “, Kesme Araci denir. Imajinizdaki fazlaliklari kesmenize, fazlaliklari temizlemenize ve imajinizi serbest olarak döndürmenize yarar. ©

” Slice Tool “, Dilimleme Araci, imaj üzerinde dilimler yaratmaniza yarar. Imajinizi dilimlere bölebilirsiniz. Slice Select Tool ise dilimleri seçmemize yarar.

” Airbrush Tool “, Yumusak kenarli hat seklinde boyama yapmamizi saglar. (Kalem hareketi saglar.)(J)

” Pencil Tool “, Kalem Aracidir. Airbrush Tool aksine sert kenarli çizgiler çekmeye yarar. Adindan da anlasilacagi üzere Kalem olarak kullanilir. Paintbrush Tool ise Firça etkisi saglar ve boyama yapmamiza yarar.

” Clone Stamp Tool “, Istampa Araci ile Imajin bir yerine Alt tusu ile tikladigimizda buranin resim ve doku örnegini alir ve bu örnegi istedigimiz yere tiklayarak yapistirmamizi saglar. Pattern Stamp Too l ise hafiza-sablon ( Pattern ) olarak aldigimiz görüntüyü kullanmaya yarar.

” History Brush Tool “, Imajin arkaplan rengini kopyalayip imaj üzerine seçilen alani firça etkisiyle boyar. Art History Tool ise kullanilan seçili alandaki farkli boyama stillerine bakip onlari taklit ederek, firça etkisiyle boyama yapar.

” Eraser Tool “, Silme Araci, imaj üzerinde begenmediginiz yerleri siler ancak silerken alttaki Layerdeki rengin vaya imajin görünmesini saglar. Background Eraser Tool , arkaplan rengini silerek imaji transparent yapar. Magic Eraser Tool ise tek tiklama ile imajin arkaplan rengini silerek imaji tranparent yapar.

” Paint Bucket Tool “, Boya Kovasi ile seçili alani, Foreground denen renk degistirme aracindaki üstteki renk ile doldurabilirsiniz. ” Gradient Tool ” ise iki yada daha çok rengin birbiri arasinda yumusak geçis yaparak seçili alanin boyanmasini saglar.

” Blur Tool “, Imaja kenarlardan disa dogru belirsizlik hissi verir, Sharpen Tool , imajin kenarini disa dogru keskinlestirme hissi verir, Smudge Tool , imajin rengini dagitmak, renkleri birbirine karistirma, leke hissi verir.

” Dodge Tool “, Imajda aydinlanmis-isiklanmis alan saglar, Burn Tool , Imajda koyulasmis-kararmis alan saglar, Spone Tool, ise imajin renk doygunlugunu azaltip, çogaltmaya yarar.

” Path Companent Selection Tool - Direct Selection Tool “, Pen Tool ile Imaj üzerinde herhani bir yerde seçim yaptigimizda vaya bir parça seçtigimizde seçim noktalarini ve kontrol hatlari ile kontrol noktalarini tespit ederler.

” Type Tool “, Imaj üzerinde yazi (text) yazmamizi saglar, Photoshop ‘un Yazi Editörüdür ( T ).

” Pen Tool “, Etkili ve denetimli seçim alanlari saglar, yapilacak imajin düzgün kenar rotalari-yönleri çizmemize izin verir. Uygulamalarda daha genis açiklanacaktir.

” Rectangle Tool “, en üstte Rectangular Marquee Tool bölümünde anlattigimiz islemleri yapar. Ancak bu araçin farki Foreground denen renk degistirme aracindaki üstteki renk ne ise uygulandigi yerde direkt o rengi kullanir ve maskeleme yapar. Isterseniz daha sonra üzerine çift tiklayarak rengi degistirebilirsiniz. Resimde de görüldügü gibi, köseleri yuvarlatilmis, elips, poligonal olarakta kullanilir.Herbirinin kenarliklari, yariçaplari ” Tool Options Bar ” ‘dan ayarlanabilir. Line Tool , çizgi aracidir. Istenilen kalinlikta düz çizgiler çizer. Custum Shape Tool , Photoshop’un hazir sekiller listesini kullanmamizi saglar.

” Notes Tool “, imaja açiklayici yazi ve ses ekler. Ancak bu eklentiler sadece PSD formatinda etkindirler.

” Eyedropper Tool “, imaj için örnek renk seçmemizi saglar. Imajin hangi rengine tiklarsaniz o rengi alir. Color Sampler Tool, Info sekmesinde seçilen rengin degerini gösterir. Measure Tool , imajda iki nokta arasindaki uzakligi ölçmemizi saglar.

” Hand Tool “, ekrana sigmayacak sekilde büyültülen imajlarda görünmeyen yerlere ulasmak için kullanilir.( H )

” Zoom Tool “, imajin istenilen bölümüne yakinlasmayi veya uzaklasmayi saglar. (Z )

” Palet (Renk Seçim Araci)”, Foreground üstteki rengi, Background alttaki rengi belirtir. Defaunt renk ( D ) resimdeki gibidir. ‘a tiklayarak da default ayarlara geçilebilir. ‘a tiklayarak alttaki ve üstteki renkleri yer degistirebilirsiniz( X ). Ancak alttaki daima Background , üstteki daima Foreground olacaktir.

” Quick Mask Mode “, Hizli maskeleme yapmaya veya maskelemeden çikmaya yarar.( Q )

” Full Screen Mode “, tam ekran yapar, eski hale gelir. ( F )

” Jump to ImageReady “, ImageReady ‘ye atlama yapar. Herhangi bir imajiniz açiksa dogrudan ImageReady ‘e gönderip ayni imajda bütün katmanlari, efektleri ve filitreleri ile ImageReady ‘de kullanima hazirlar. ( Ctrl+Shift+M )

Araç Kutusuna ulasmak için programin arayüzündeki Ana Menüsünden, Window>Show Tool ile Toolbox’i açalim (Kapatmak için ise Window>Hide Tool yolunu seçiyoruz).
Araç Kutusu, yandaki resminde görünen araçlarindan baska araçlari da içerir.
Gizli olan bu araçlara, yaninda ” ” isareti bulunan ikonlarin üzerinde mouse nuzu basili tutup bir süre bekleterek açilacak olan yeni ikon penceresinden erisebilirsiniz.
Bunlardan birini seçerseniz Araç kutusunda ki diger ikon ile yerini degistirecek, kullanmaya hazir hale gelecektir. Herbirinin yanlarindaki klavye kisa yol tuslarini da görebilirsiniz.
Simdi ” Araç Kutusu ” üzerindeki ikonlari sirasi ile taniyalim..
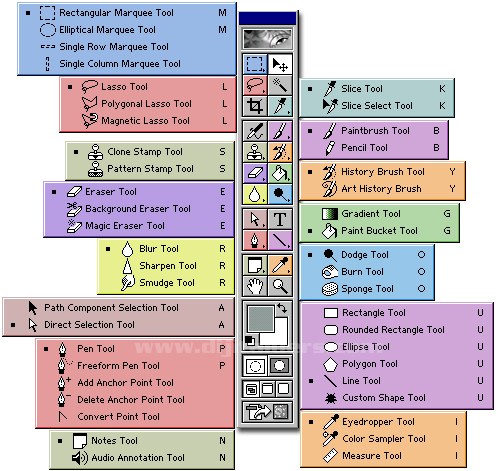

” Move Tool “, Seçilen bir alani veya Layer ( Katman )’i tasimaniza yarar.Otomatik seçim özelligi oldugu gibi imajin üzeründe iken sag tus yaparsaniz hangi Layer de oldugunuzu da belirtir. Klavuzluk görevi vardir. ( V )

” Lasso Tool “, Kement Araci denir. Imajiniz üzerinde serbestçe çizerek alan seçebilirsiniz. Resmin belli noktalarini tek tek seçmenize Polygonal Lasso Tool ile yapabilirsiniz. Magnetic Lasso Tool ise kontrast ve renge duyarlidir.

” Magic Wand Tool “, Imaj üzerindeki benzer renkleri seçim aracidir. Benzer renkleri veya tonlari seçebilirsiniz.

” Crop Tool “, Kesme Araci denir. Imajinizdaki fazlaliklari kesmenize, fazlaliklari temizlemenize ve imajinizi serbest olarak döndürmenize yarar. ©

” Slice Tool “, Dilimleme Araci, imaj üzerinde dilimler yaratmaniza yarar. Imajinizi dilimlere bölebilirsiniz. Slice Select Tool ise dilimleri seçmemize yarar.

” Airbrush Tool “, Yumusak kenarli hat seklinde boyama yapmamizi saglar. (Kalem hareketi saglar.)(J)

” Pencil Tool “, Kalem Aracidir. Airbrush Tool aksine sert kenarli çizgiler çekmeye yarar. Adindan da anlasilacagi üzere Kalem olarak kullanilir. Paintbrush Tool ise Firça etkisi saglar ve boyama yapmamiza yarar.

” Clone Stamp Tool “, Istampa Araci ile Imajin bir yerine Alt tusu ile tikladigimizda buranin resim ve doku örnegini alir ve bu örnegi istedigimiz yere tiklayarak yapistirmamizi saglar. Pattern Stamp Too l ise hafiza-sablon ( Pattern ) olarak aldigimiz görüntüyü kullanmaya yarar.

” History Brush Tool “, Imajin arkaplan rengini kopyalayip imaj üzerine seçilen alani firça etkisiyle boyar. Art History Tool ise kullanilan seçili alandaki farkli boyama stillerine bakip onlari taklit ederek, firça etkisiyle boyama yapar.

” Eraser Tool “, Silme Araci, imaj üzerinde begenmediginiz yerleri siler ancak silerken alttaki Layerdeki rengin vaya imajin görünmesini saglar. Background Eraser Tool , arkaplan rengini silerek imaji transparent yapar. Magic Eraser Tool ise tek tiklama ile imajin arkaplan rengini silerek imaji tranparent yapar.

” Paint Bucket Tool “, Boya Kovasi ile seçili alani, Foreground denen renk degistirme aracindaki üstteki renk ile doldurabilirsiniz. ” Gradient Tool ” ise iki yada daha çok rengin birbiri arasinda yumusak geçis yaparak seçili alanin boyanmasini saglar.

” Blur Tool “, Imaja kenarlardan disa dogru belirsizlik hissi verir, Sharpen Tool , imajin kenarini disa dogru keskinlestirme hissi verir, Smudge Tool , imajin rengini dagitmak, renkleri birbirine karistirma, leke hissi verir.

” Dodge Tool “, Imajda aydinlanmis-isiklanmis alan saglar, Burn Tool , Imajda koyulasmis-kararmis alan saglar, Spone Tool, ise imajin renk doygunlugunu azaltip, çogaltmaya yarar.

” Path Companent Selection Tool - Direct Selection Tool “, Pen Tool ile Imaj üzerinde herhani bir yerde seçim yaptigimizda vaya bir parça seçtigimizde seçim noktalarini ve kontrol hatlari ile kontrol noktalarini tespit ederler.

” Type Tool “, Imaj üzerinde yazi (text) yazmamizi saglar, Photoshop ‘un Yazi Editörüdür ( T ).

” Pen Tool “, Etkili ve denetimli seçim alanlari saglar, yapilacak imajin düzgün kenar rotalari-yönleri çizmemize izin verir. Uygulamalarda daha genis açiklanacaktir.

” Rectangle Tool “, en üstte Rectangular Marquee Tool bölümünde anlattigimiz islemleri yapar. Ancak bu araçin farki Foreground denen renk degistirme aracindaki üstteki renk ne ise uygulandigi yerde direkt o rengi kullanir ve maskeleme yapar. Isterseniz daha sonra üzerine çift tiklayarak rengi degistirebilirsiniz. Resimde de görüldügü gibi, köseleri yuvarlatilmis, elips, poligonal olarakta kullanilir.Herbirinin kenarliklari, yariçaplari ” Tool Options Bar ” ‘dan ayarlanabilir. Line Tool , çizgi aracidir. Istenilen kalinlikta düz çizgiler çizer. Custum Shape Tool , Photoshop’un hazir sekiller listesini kullanmamizi saglar.

” Notes Tool “, imaja açiklayici yazi ve ses ekler. Ancak bu eklentiler sadece PSD formatinda etkindirler.

” Eyedropper Tool “, imaj için örnek renk seçmemizi saglar. Imajin hangi rengine tiklarsaniz o rengi alir. Color Sampler Tool, Info sekmesinde seçilen rengin degerini gösterir. Measure Tool , imajda iki nokta arasindaki uzakligi ölçmemizi saglar.

” Hand Tool “, ekrana sigmayacak sekilde büyültülen imajlarda görünmeyen yerlere ulasmak için kullanilir.( H )

” Zoom Tool “, imajin istenilen bölümüne yakinlasmayi veya uzaklasmayi saglar. (Z )

” Palet (Renk Seçim Araci)”, Foreground üstteki rengi, Background alttaki rengi belirtir. Defaunt renk ( D ) resimdeki gibidir. ‘a tiklayarak da default ayarlara geçilebilir. ‘a tiklayarak alttaki ve üstteki renkleri yer degistirebilirsiniz( X ). Ancak alttaki daima Background , üstteki daima Foreground olacaktir.

” Quick Mask Mode “, Hizli maskeleme yapmaya veya maskelemeden çikmaya yarar.( Q )

” Full Screen Mode “, tam ekran yapar, eski hale gelir. ( F )

” Jump to ImageReady “, ImageReady ‘ye atlama yapar. Herhangi bir imajiniz açiksa dogrudan ImageReady ‘e gönderip ayni imajda bütün katmanlari, efektleri ve filitreleri ile ImageReady ‘de kullanima hazirlar. ( Ctrl+Shift+M )
